duke
Gradle Tutorial
Gradle is a build automation tool used to automate build processes. There are many ways of integrating Gradle into a project. In this guide, we will be using the Gradle wrapper.
- Introduction
- Adding Gradle Support to Your Project
- Adding Plugins
- Adding Dependencies
- Further Reading
Introduction
As a developer, you write a build file that describes the project. A build file mainly consists of plugins, tasks and properties.
-
Plugins extend the functionality of Gradle. For example, the
javaplugin adds support forJavaprojects. -
Tasks are reusable blocks of logic. For example, the task
cleansimply deletes the project build directory. Tasks can be composed of other tasks or be dependent on another task. -
Properties change the behavior of tasks. For instance,
mainClassNameof theapplicationplugin is a compulsory property which tells Gradle which class is the entrypoint to your application. As Gradle favors convention over configuration, there is not much to you need to configure if you follow the recommended directory structure.
Adding Gradle Support to Your Project
- Pull the branch named
gradle. Merge it to themasterbranch. This will add the Gradle wrapper to your project.git checkout --track origin/gradle git checkout master git merge gradle - Open the
build.gradlefile in an editor. Update the following code block to point to the main class (i.e., the one containing themainmethod) of your application. The code below assumes your main class isseedu.duke.Dukeapplication { mainClassName = "seedu.duke.Duke" } - To check if Gradle has been added to the project correctly, open a terminal window, navigate to the root directory of your project and run the command
gradlew run. This should result in Gradle running the main method of your project.
:bulb: Simply run the command gradlew {taskName} in the terminal and Gradle will run the task! Here are some example commands:
gradlew tasks(orgradlew tasks --all): shows a list of tasks availablegradlew run: runs the main class of your project
:bulb: Some plugins may add more helpful tasks so be sure to check their documentation!
Using Gradle from within Intellij
-
After adding support for Gradle, Intellij might automatically ask you (via a pop-up at the bottom right corner of the Window) whether to import the project as a Gradle project. In that case, go ahead and say yes.
-
If the above didn’t happen, import the Gradle project by
Help > Find Action > Import Gradle Project.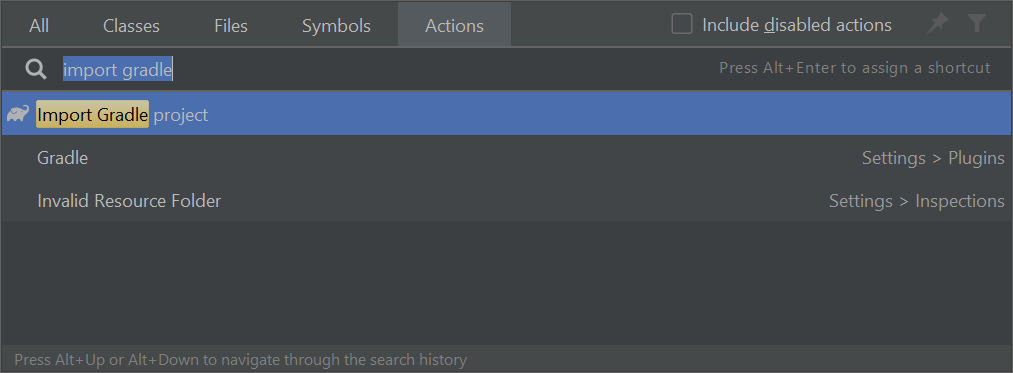
-
If the above didn’t work either, close Intellij, delete the Intellij project files (i.e.,
.ideafolder and*.imlfiles), and set up the project again, but instead of choosingCreate project from existing sources, chooseImport project from external model->Gradle.
After this, IntelliJ IDEA will identify your project as a Gradle project and you will gain access to the Gradle Toolbar. Through the toolbar, you run Gradle tasks and view your project’s dependencies.
You can click on the Gradle icon in the Gradle toolbar and create a new run configuration for running Gradle tasks without needing to type a gradlew command.
![]()
Adding Plugins
Gradle plugins are reusable units of build logic. Most common build tasks are provided as core plugins by Gradle. Given below are instructions on how to use some useful plugins:
CheckStyle
To add support for Checkstyle (a tool to check if your code complies with a set of style rules), which comes as a core plugin, simply add the line id 'checkstyle' into the plugins block.
Your build file should look something like this now:
plugins {
id 'java'
id 'application'
id 'checkstyle'
}
checkstyle {
toolVersion = '8.23'
}
// ...
Checkstyle expects configuration files for checkstyle to be in ./config/checkstyle/ by convention.
A sample checkstyle rule configuration is provided in the branch.
The plugin adds a few tasks to your project. Run gradlew checkstyleMain checkstyleTest to verify that you have set up Checkstyle properly (the command will check your main code and test code against the style rules).
Resources:
Shadow
Shadow is a plugin that packages an application into an executable jar file. To use it, first add the following line to your Gradle build file:
plugins {
//...
id 'com.github.johnrengelman.shadow' version '5.1.0'
//...
}
The plugin can be configured by setting some properties. Let’s try to produce a jar file with the name in format of {baseName}-{version}.jar.
Add the following block to your build file:
shadowJar {
archiveBaseName = "duke"
archiveVersion = "0.1.3"
archiveClassifier = null
archiveAppendix = null
}
Now you can run the command gradlew shadowJar.It publishes an executable jar to ./build/libs/. You should be able to able to execute the created jar file by double-clicking it or using the command java -jar {jarName}?
Resources:
Adding Dependencies
Gradle can automate the management of dependencies to third-party libraries. Given below are some examples.
JUnit
JUnit is a testing framework for Java. It allows developers to write tests and run them. To manage JUnit dependency via Gradle, add the following to your build file:
dependencies {
testImplementation 'org.junit.jupiter:junit-jupiter:5.5.0'
}
Then, configure Gradle to use JUnit by adding the following block to your build file:
test {
useJUnitPlatform()
}
By convention, java tests belong in src/test/java folder. Create a new test/java folder in under src.
src
├─main
│ └─java
│ └─seedu/duke/Duke.java
└─test
└─java
└─seedu/duke/DukeTest.java
If you have imported your Gradle project into IntelliJ IDEA, you will notice that IDEA is able to mark the test directory as the Test root (colored in green by default) automatically.
You can now write a test (e.g., test/java/seedu/duke/DukeTest.java) and run it with gradlew test.
Resources:
Further Reading
Now that you have a general idea of how to accomplish basic tasks with Gradle, here’s a list of material you can read to further your understanding.
Authors:
- Initial Version: Jeffry Lum